Welcome to the OL Reader app for Open Library. I created it because I love to read, but I wanted a simpler, tablet-oriented interface to the riches available at Open Library. I hope you enjoy it.
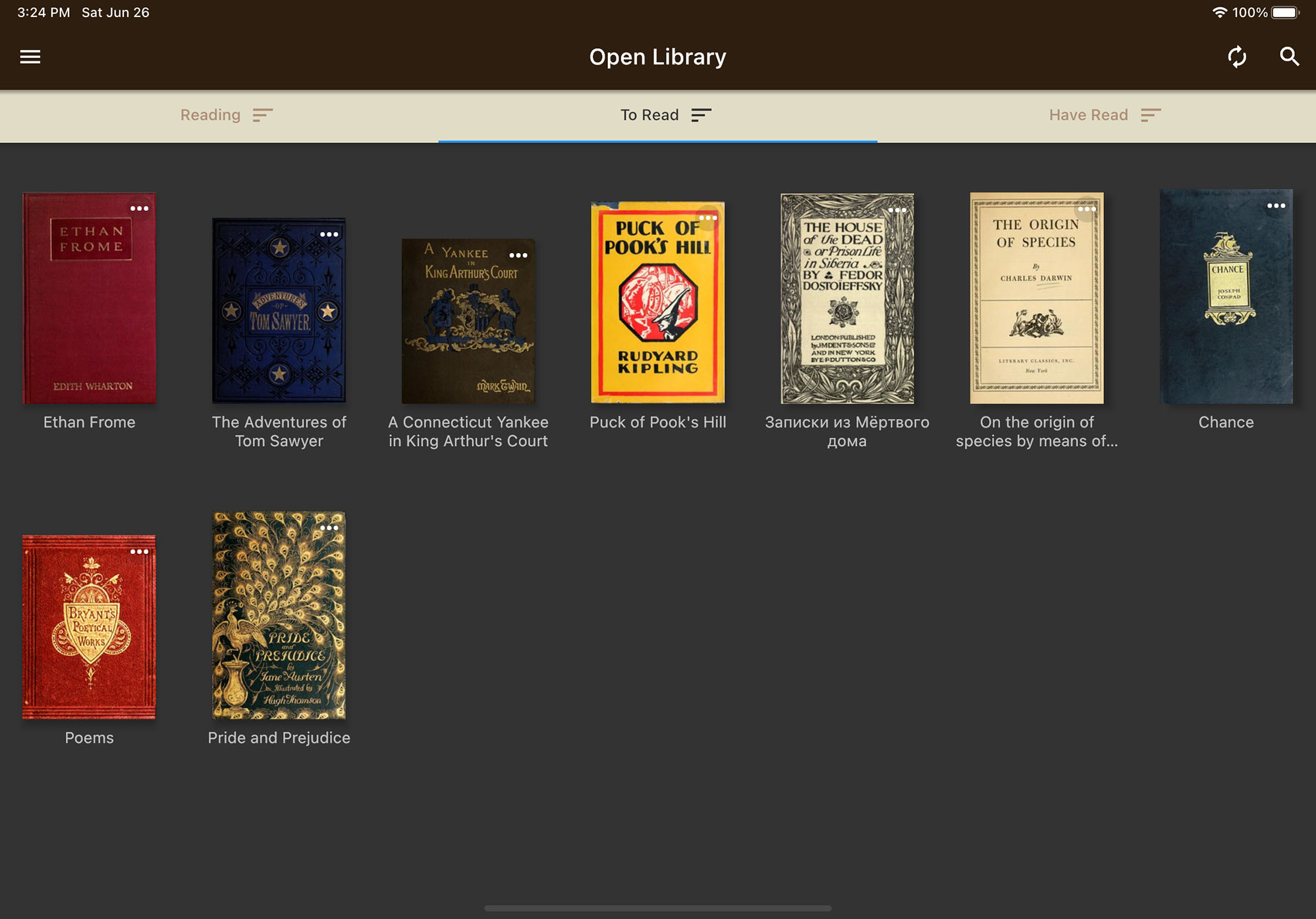
OL Reader requires that you have an Open Library (or Internet Archive) account, and that you be connected to the Internet while you use it. All of your data is stored on the Open Library site, and reading takes place through Open Library's Bookreader web app. This app can't do much if it loses contact with the Open Library servers.
It would be nice to be able to read books while offline, but the Open Library's checkout system makes that complex. If you need offline access, Open Library offers options for downloading books; see their FAQ.
OL Reader was designed with tablets in mind, and that will give you by far the best experience; however, it is fully functional on phones if that's the way you'd like to read your books.
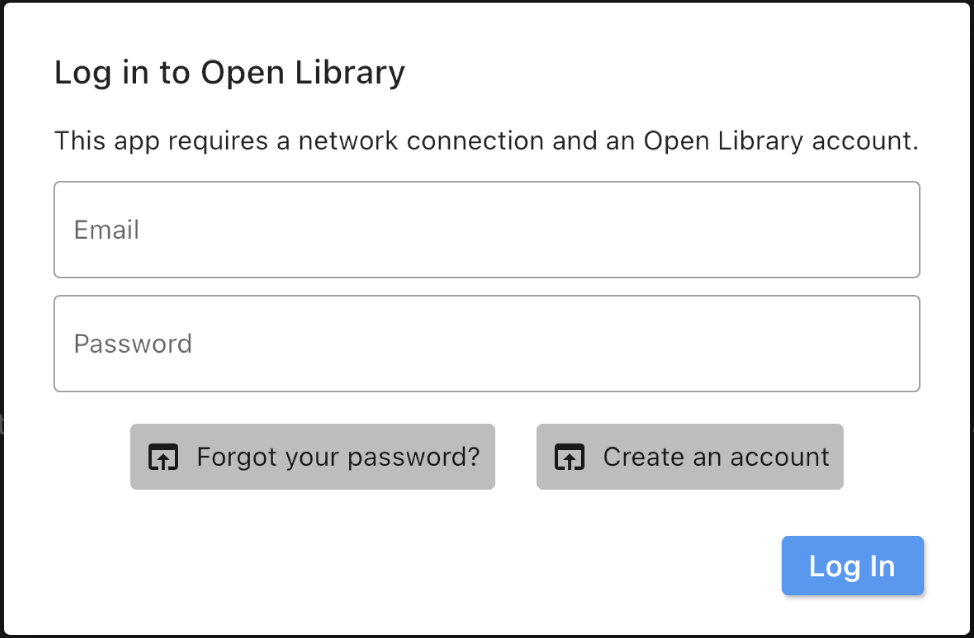
You need to be logged in to Open Library in order to manage your bookshelves and read books. If you don't have an account, you can create one at http://openlibrary.org
Once you've logged in to the app, your credentials are securely stored on your device, so you won't need to repeat this step unless you log out or change your password.
Open Library provides the ability to log into your account using your Google credentials, but they don't offer any way for external apps to take advantage of this ability. Until that's fixed, if you're used to logging in with Google, you'll need to set up a separate password at Open Library to use with this app. That won't affect your Open Library account at all; it just adds another way to log in.
Open Library has a feature called My Reading Log where you can place books in three categories: Want to Read, Currently Reading, and Already Read. OL Reader represents these categories as visual bookshelves, called To Read, Reading, and Have Read (to save space).
Any changes you make to these categories at Open Library will be reflected in OL Reader, and vice versa. Basic operations like adding, moving and removing books are easy in OL Reader, but you may need to go to Open Library for other tasks.

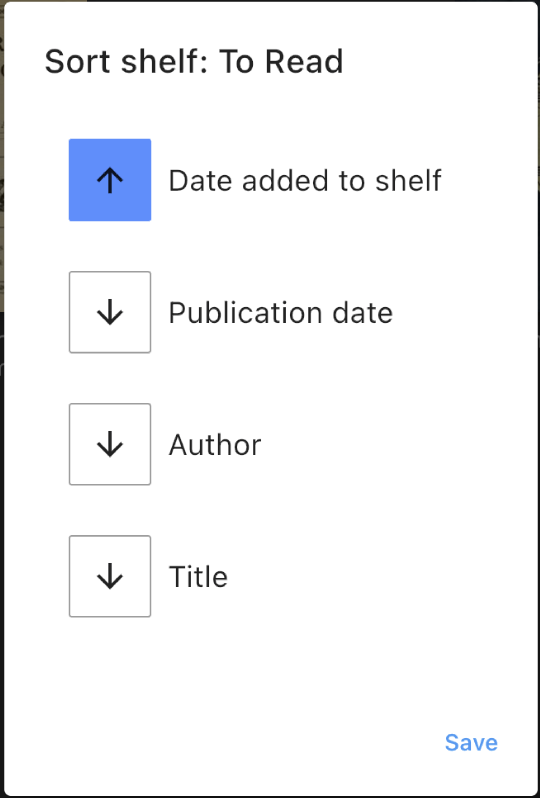
You can switch between shelves by tapping the shelf name or swiping left and right. If you see the spinning progress indicator next to a shelf name, the app is currently synchronizing your books with the Open Library site. If you have hundreds (or thousands) of books on a shelf, it may take a minute or two for all of them to load the first time you log in.
The stack of three lines next to each shelf name is a Sort button. Tapping it brings up the sort control for that shelf (shelves can be sorted individually). Tap the type of sort you want to use, and tap twice to change the sort direction. You'll see the books reordering themselves in the background. As you add and remove books, the shelf will stay sorted automatically.
Your books are represented as pictures of the covers (or sometimes title pages). To read a book, just tap the cover.
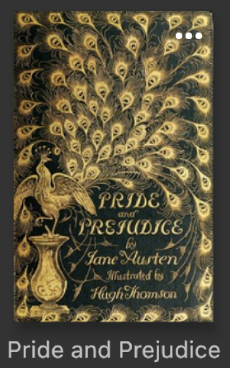
Each book also has a menu button at the top right (three white dots). This allows to you take a variety of actions related to the book:
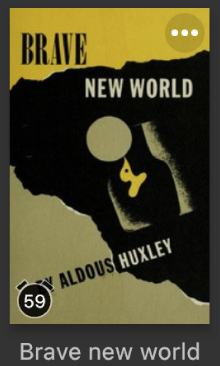
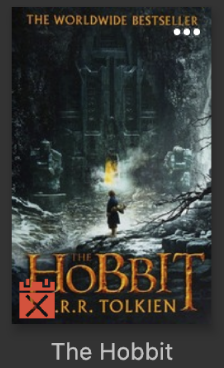
On some books, you may notice a symbol on the bottom left. This is telling you something about the loan status of the book.
If you add or remove books from shelves while using the Open Library web site, the app may not pick up the changes instantly. To force all the data to resynchronize, just tap the Reload icon at the top right of the screen.
You'll get more out of Open Library if you understand a little about Works and Editions. Many books have been published multiple times, sometimes by different publishers, with different covers, page counts, etc. Each of these different books is called an Edition. However, they're all essentially the same, all versions of the same Work. When you search for a book at Open Library, you get a list of Works, and within those Works there are often multiple Editions. Some of those Editions are books that you can read, others represent versions that Open Library doesn't have a copy of.
When it's time to read a book, however, you can't read a Work. You have to read a particular Edition, a physical set of pages that Open Library holds in its collection.
When you put a book on a Reading Log shelf, the particular Edition that you get is sometimes arbitrary. That's why the book menu has a Change Edition option. This lets you choose a particular ebook edition to have on your shelf for reading.
Note: Your reading history (what page you're on in a book) is attached to the edition you last read, so if you change editions while you're in the middle of a book, you'll have to manually scroll through the new edition to find your place.
OL Reader doesn't support working with Open Library Lists at this time. If you have suggestions for how incorporating Lists into the app would make your life better, please send a note to olreader@loomis-house.com.
OL Reader uses the Internet Archive's web-based bookreader to show you scanned pages of your selected book; if you're accustomed to reading books from Open Library or Internet Archive in your browser, the experience will be familiar, but with some extra enhancements. Because your reading is happening online at the Internet Archive, you must be connected to a network while you read.
OL Reader provides a true full screen mode to remove all distractions while you're reading. You can activate this mode by tapping the dark background around the book on your screen, or tapping the very top of the screen. In this mode, everything except for the book is hidden, and the pages are up to 30% larger. To show the navigation and settings tools again, just tap the background or screen top again. If your book loan expires while you are reading in full screen mode, full screen mode will exit so you can deal with renewing your loan.
In two-up mode (two pages shown at once), the online bookreader allows you to turn pages by tapping the right page to move forward a page and the left page to move back. OL Reader adds additional gestures to make page turns easier (especially one-handed). A swipe from right to left on any portion of the screen will turn the page forward; a swipe from left to right will turn back. These gestures also advance the pages in one-up mode.
When you tap the cover of a book on your shelf and it is available to borrow, it's automatically checked out to you as a 1 hour loan. If a 14 day loan is available, you'll see a button to do a longer checkout in the banner above the book pages. You may also see an option to join a waitlist if the book isn't currently available.
While a loan is active, you'll see a Return Now button. This allows you to end your loan and make the book available to others. If you navigate back to your bookshelves or close the app without returning a book, it will stay checked out to you until the loan period ends.

If your loan expires while you are reading, or while you've been away from the app, you'll see other options in the banner; for instance, to borrow for another hour.

Sometimes things go wrong with the online bookreader. The best thing to do in most cases is to tap the reload button at the top right of the reading screen. This will reload the book at your current page and reset most problems.
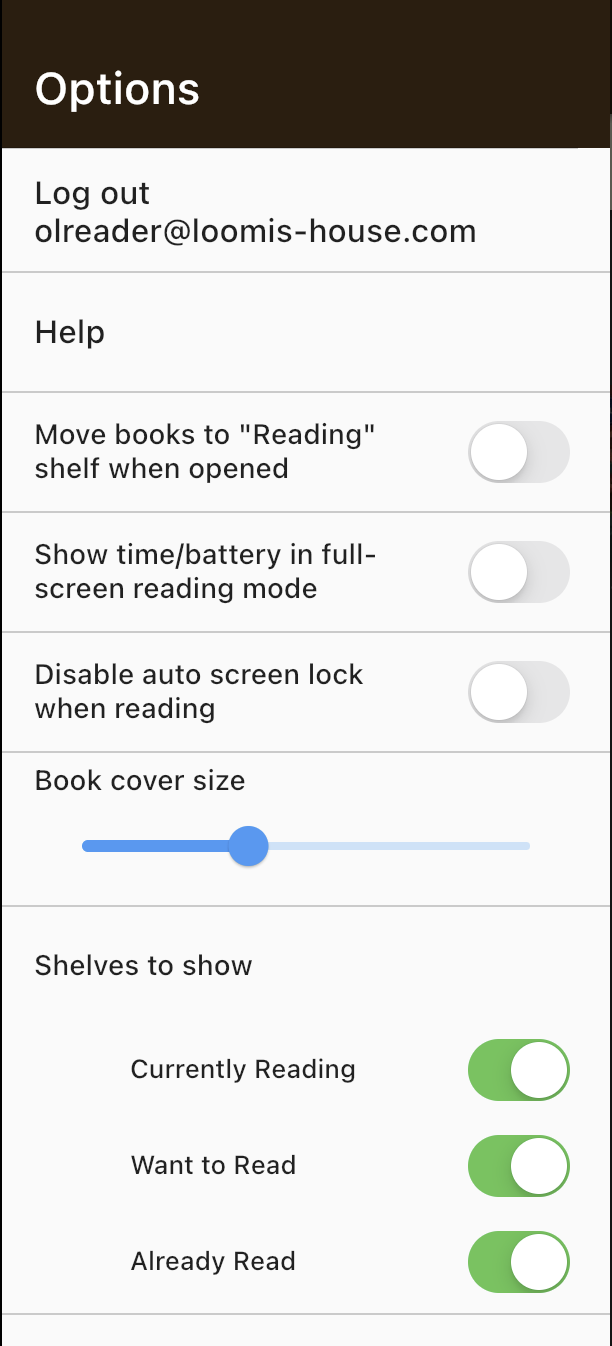
OL Reader currently has five exciting settings, available by tapping the sidebar icon at the top left of the home screen.
If you turn this one on, every time you open a book that's not on your "Reading" shelf, it will automatically get moved there. Nice if you're just working your way through the items in "To Read", annoying if you pop in and out of books wherever.
When you activate the full screen reading mode by tapping the reader background or at the top of the screen, everything except your book is hidden. If it makes you anxious not to be able to see the time and battery level, switch this on.
Does your device keep going dark while you're trying to read? Turn this on, and your screen will stay on whenever you're in reading mode.
Adjust the size of the covers and text on your shelves to meet your needs.
Not using all the shelves that Open Library provides? Hide the ones you don't need!
You got this app for free, and I'm just a guy who loves books, so your expectations should be low. However, if you find a bug or have a feature suggestion, polite notes to olreader@loomis-house.com won't go unnoticed.